You can install the SDK using the Pirut graphical package manager.
Following the procedure in Start the SDK installation,
pass the -g or –gui option to the cellsdk script
to launch Pirut. For example, to install from an ISO image using Pirut, type
the following commands as root:
# cd /opt/cell # cellsdk --gui --iso /tmp/cellsdkiso install
The following screens are demonstrated on a Red Hat Enterprise Linux (RHEL) 5.1 system. The installation process is similar on Fedora 7.
- This is the first screen you see after starting
Pirut. It shows that the Cell Runtime Environment is selected to be
installed.
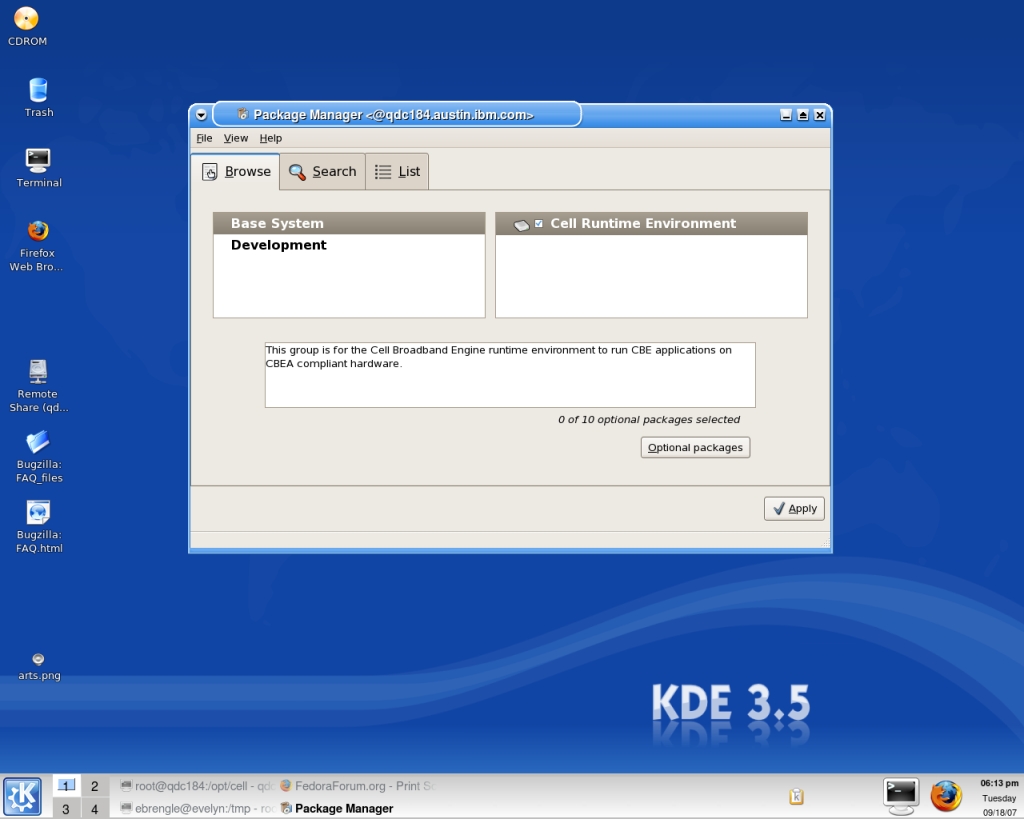
- After you click Apply, Pirut displays the package choices
for Cell Runtime Environment. Tick the packages you want to install,
and click Close.

- Click on Development to select development
packages:
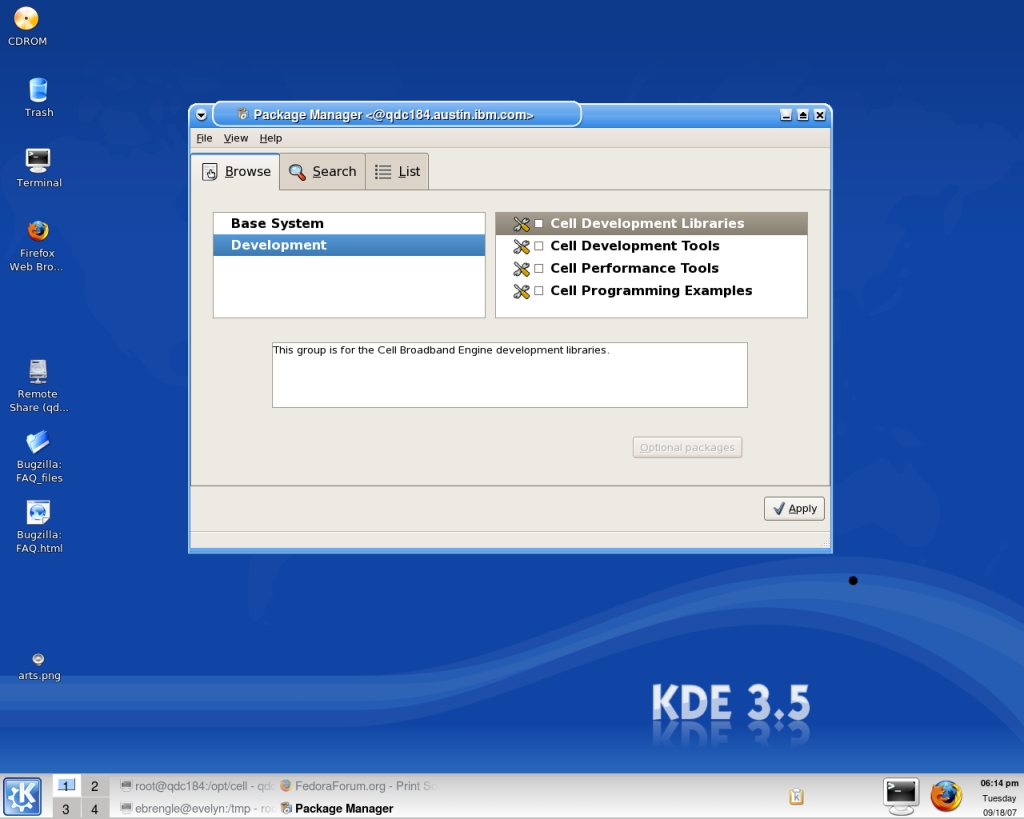
- Tick the checkbox for Cell Development Libraries to
have the default Cell BE development libraries installed:
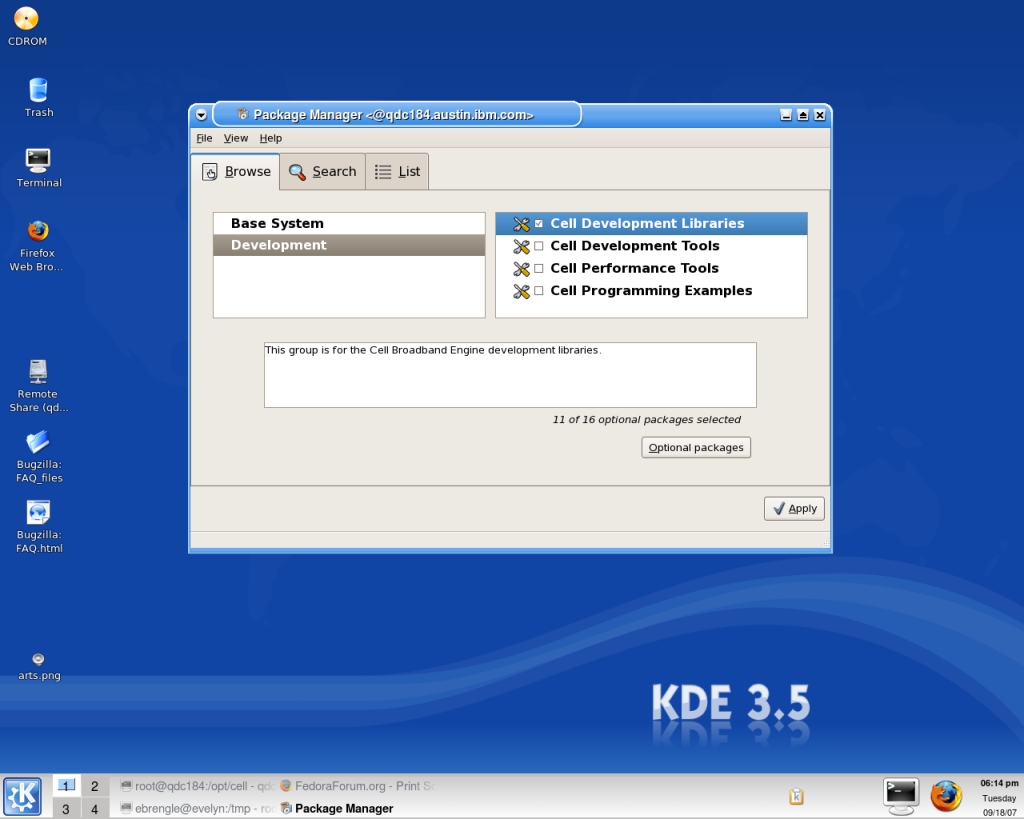
- Click on Optional Packages and make
your selection to add or remove individual RPMs:

- Tick the checkbox for Cell Development Tools to have
the default Cell BE development tools installed:
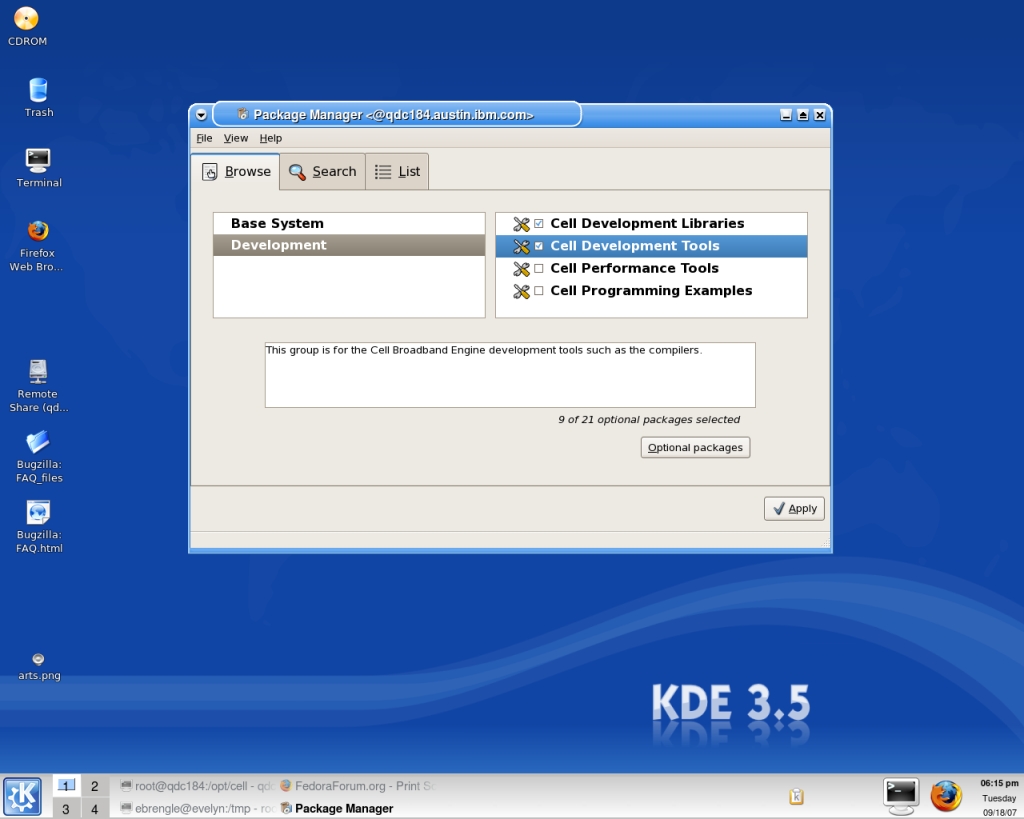
- Click Optional Packages and make your
selection:

- Tick the checkbox for Cell Performance Tools to have
the default Cell BE performance tools installed:
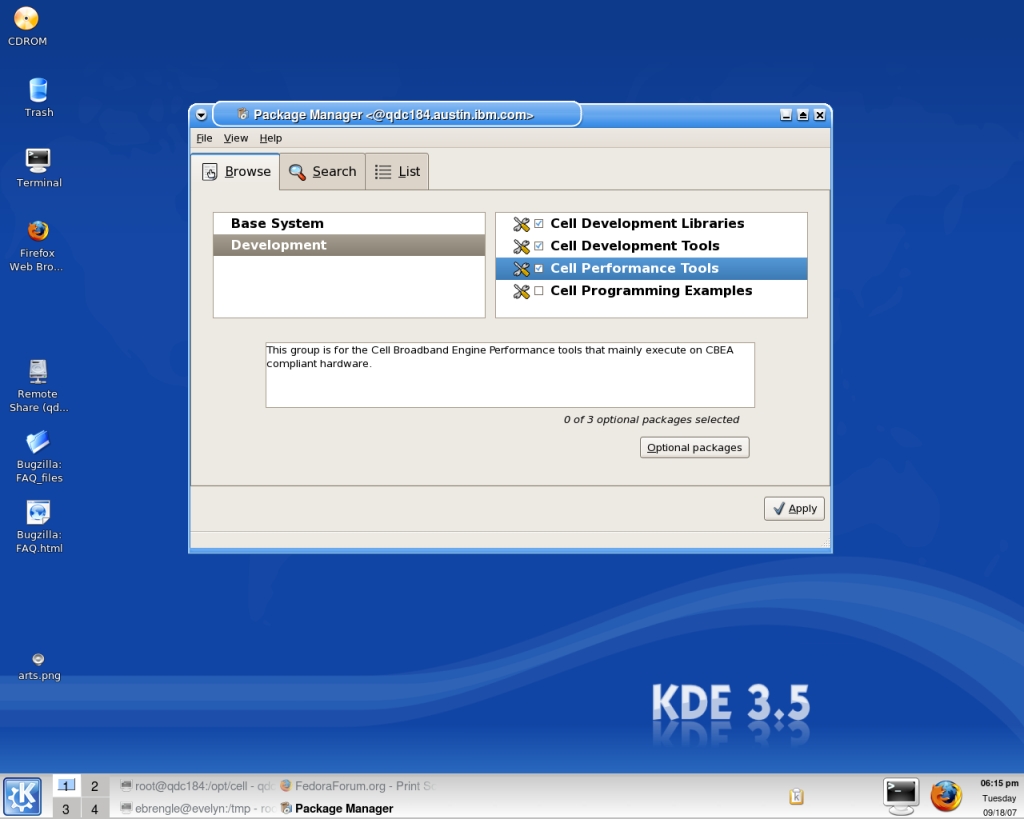
- Click Optional packages and make your selection:
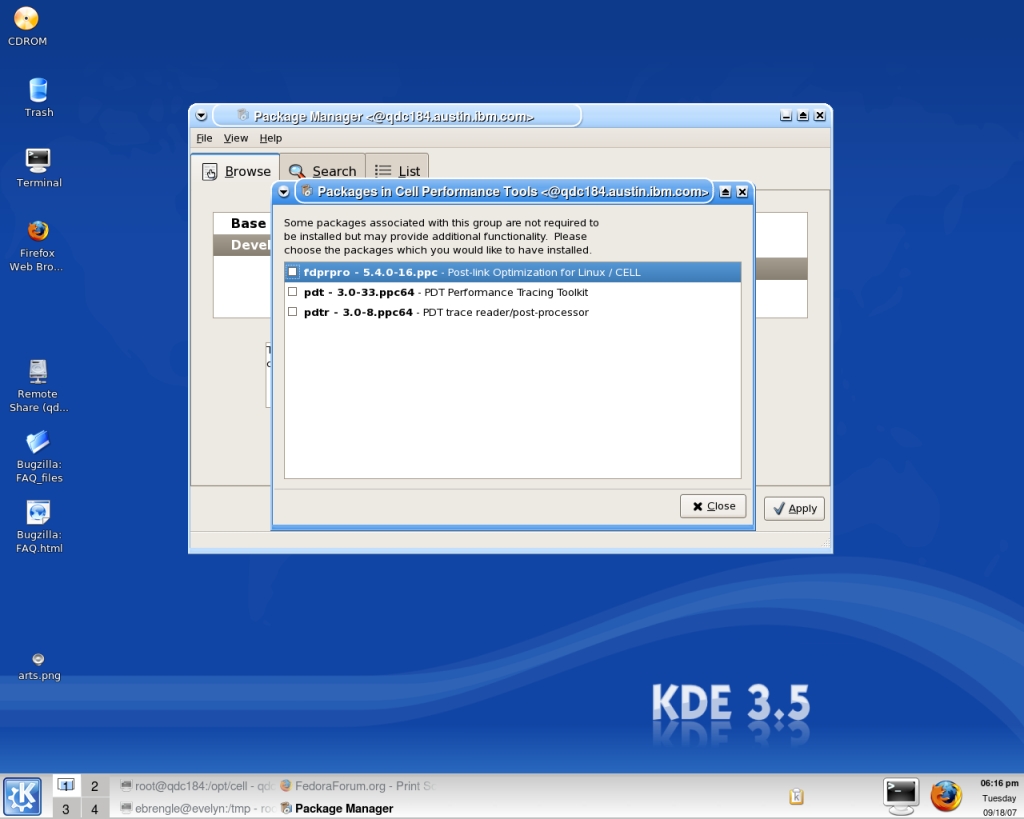
- Tick the checkbox for Cell Programming Examples to
have the default Cell BE programming examples installed:
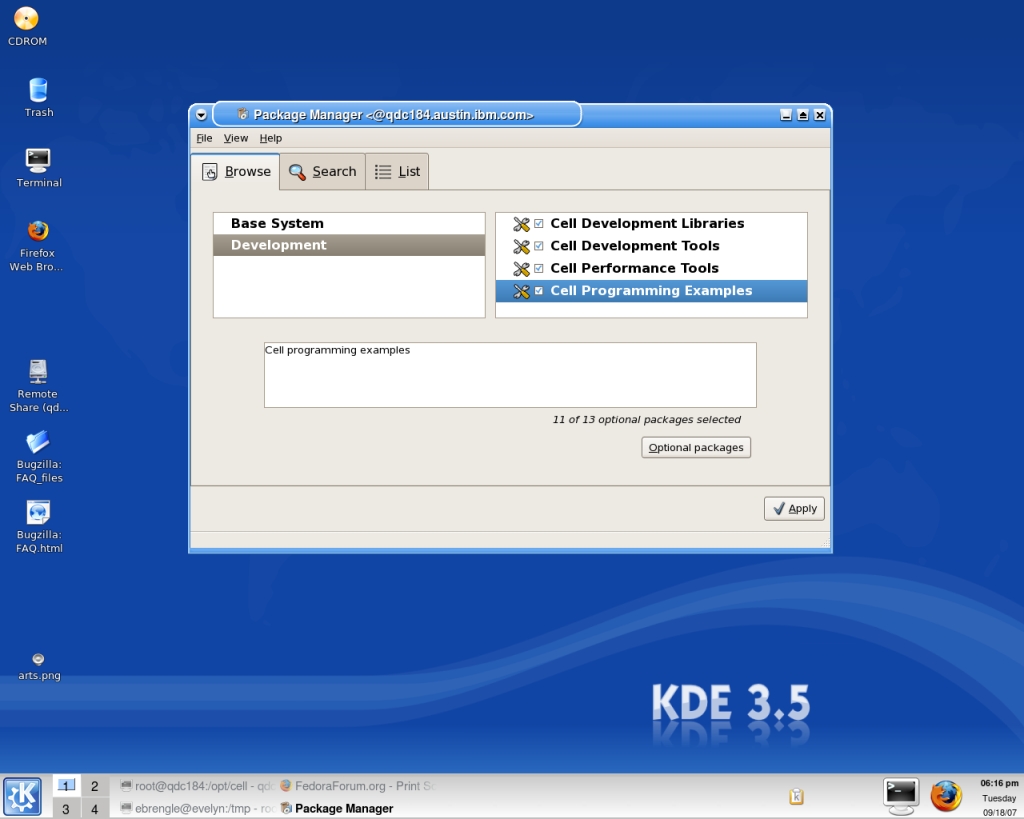
- Click Optional packages and make your
selection:

- Click the Apply button. The Package Selections window
appears: Click the Continue button to install the selected SDK packages.
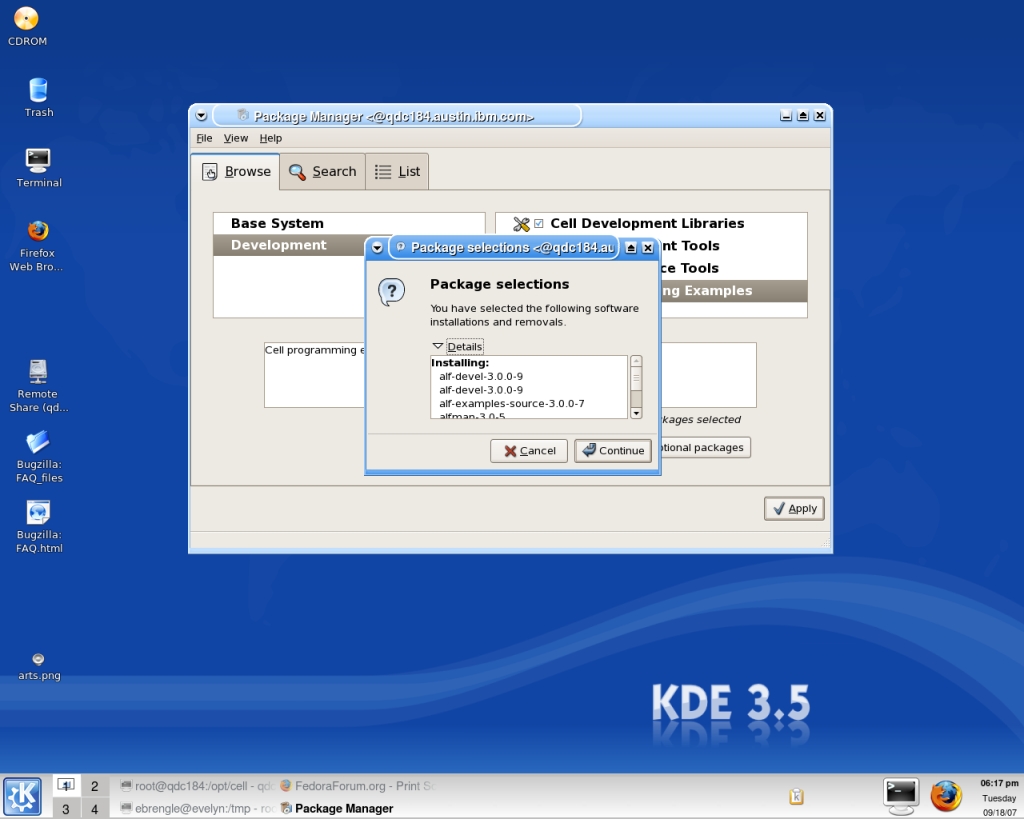
- Pirut will automatically calculate any required dependencies
for the SDK. If dependencies are found, Pirut will display a window similar
to: Press the Details selector if you want to see individual dependencies. Next, press Continue.
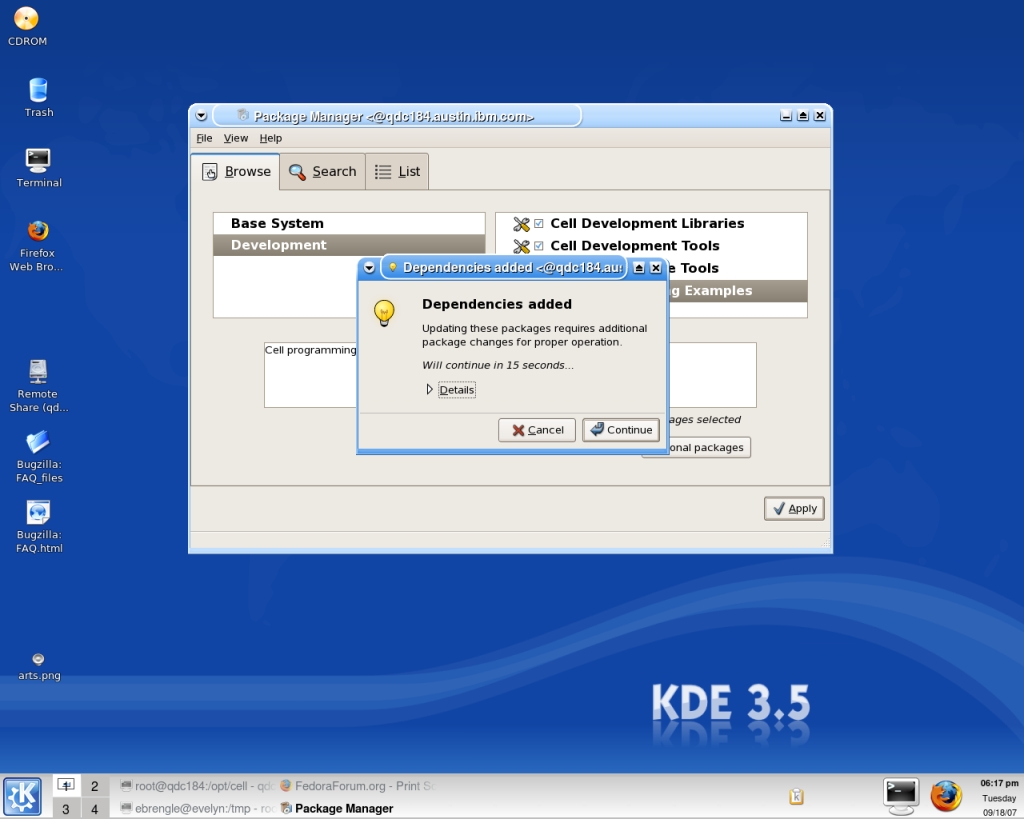
- Pirut displays the Updating software window:
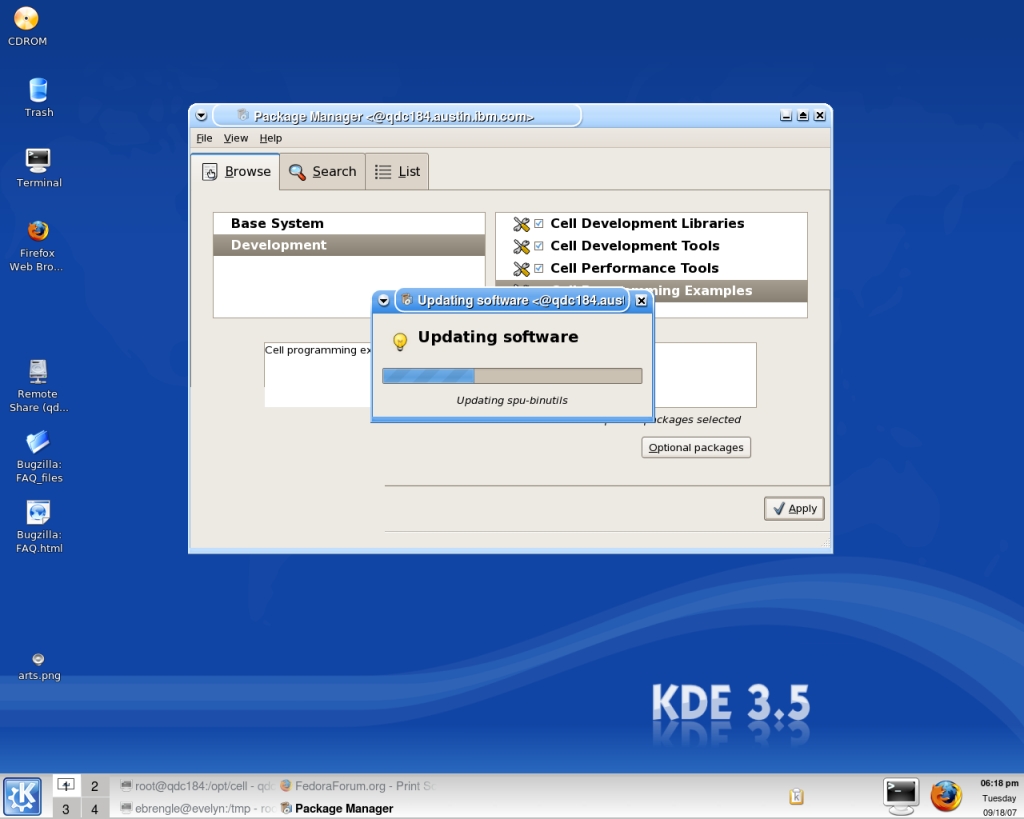
- When the installation finishes, Pirut
displays the Installation success window: Click OK.
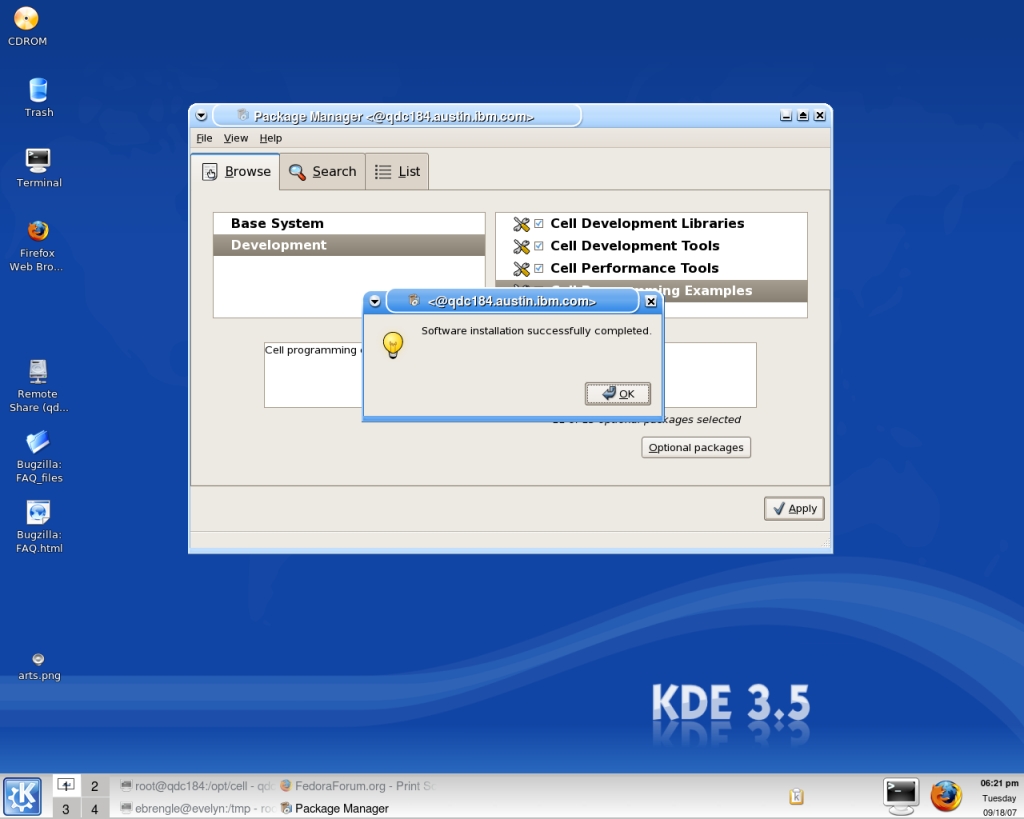
After you have installed the SDK, close Pirut.